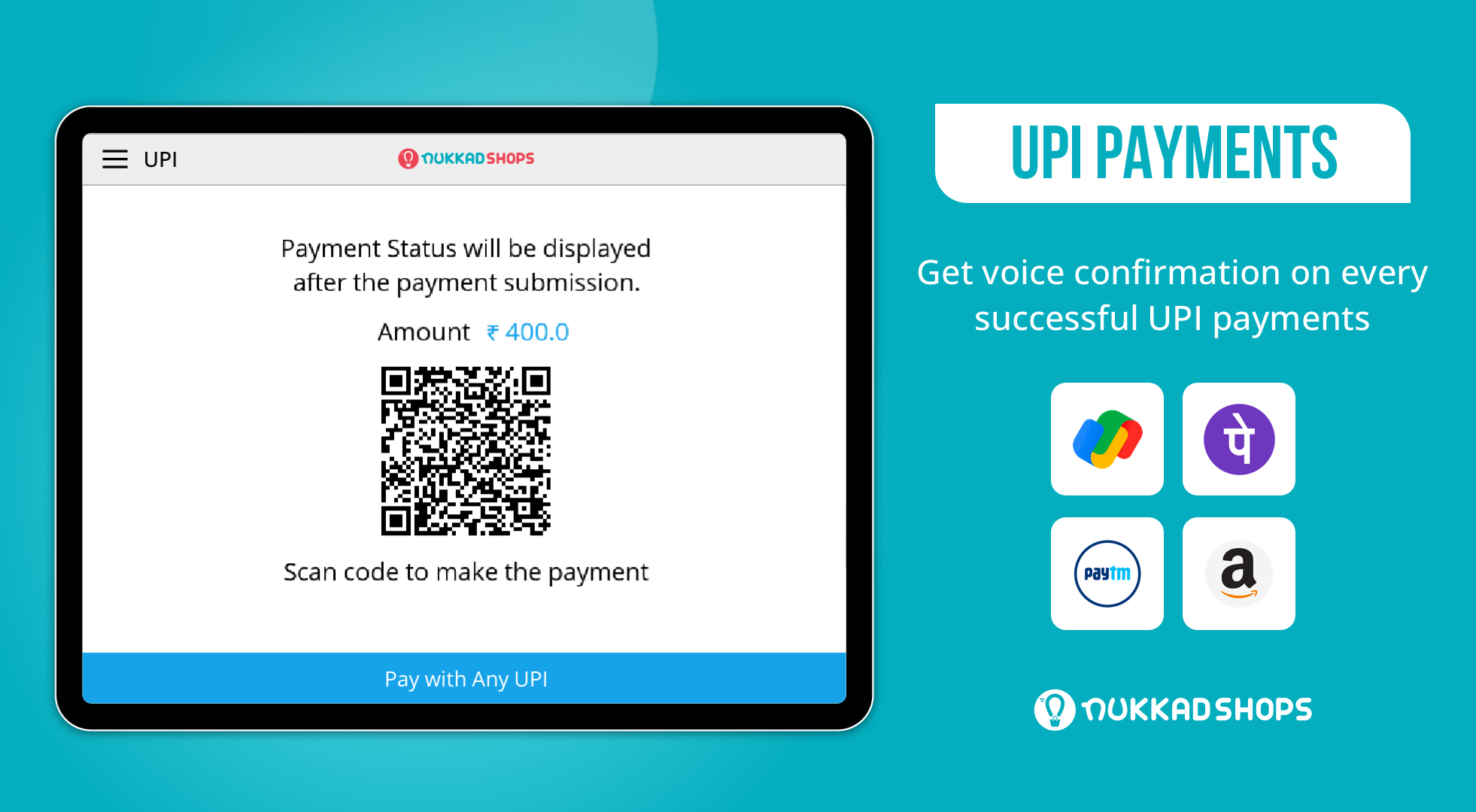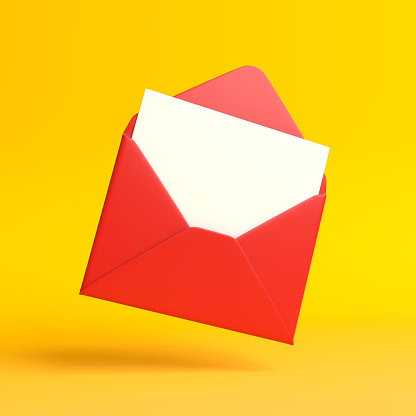Introduction
According to data shared by the National Payments Corporation of India (NPCI), UPI recorded 504 crore transactions up to March 29 for Rs 8,88,169 crore. The account-to-account fund transfer platform had crossed 400 crore transactions in October 2021, hitting a new record.
The use of UPI payments has gradually increased after the outbreak of Covid-19. Now, rather than making payments in cash, people prefer to pay via UPI options like Google pay, PhonePe, Amazon Pay, and other online payment systems and have become familiar to it.
Nowadays, where a hawker accepts digital payments, retailers must offer UPI payment options to their customers.
UPI Payment Integration
Nukkad Shops came up with an idea to add UPI payments into the POS device to offer quick, efficient, and convenient checkout to the customer.
Now you can accept the customer payments directly into your bank account with Nukkad Shops POS without any hassle!
How to make UPI payments with Nukkadshops?
Now you can receive UPI payments from customers with Nukkadshops POS in just a few simple steps. They are as follows.
1. Add items and Create Bill
First, create a bill as you usually do for your customers, add any random item to the cart, and proceed to checkout.
This can be better understood with an example see in the screenshot below.
In the above example, we add 2 Mysore sandal to the cart, the retail price of each is ₹200, and the total amount is ₹400.
2. Select Payment Option As UPI
once proceed to checkout, select UPI as payment mode from all other options available.
3. Scan the QR code & make payment
After selecting UPI as the payment option, a pop-up with a unique QR code will appear on the front and back screen of the POS device, and the customer can make the payment by scanning that unique QR code.
You can even take the printout of the QR code, and the customer can make the payment by scanning the printout of the code. This option is useful for the devices that does not have a customer display (Aspire, Pro 2)
Please refer the screenshot below.
4. Confirmation
After making the payment, you will receive a confirmation pop-up message stating the payment is successful along a voice note as “Receive a payment of ₹ xx.xx“.
Key Takeaways
It’s simple, quick, and easy to make payments with the Nukkadshops UPI option as compared to others. It does not require any technical knowledge, just scan the code and pay with your UPI code.
Want to have this feature in your store? Click here to download our brochure.
For any queries and questions, please fill out the form below.